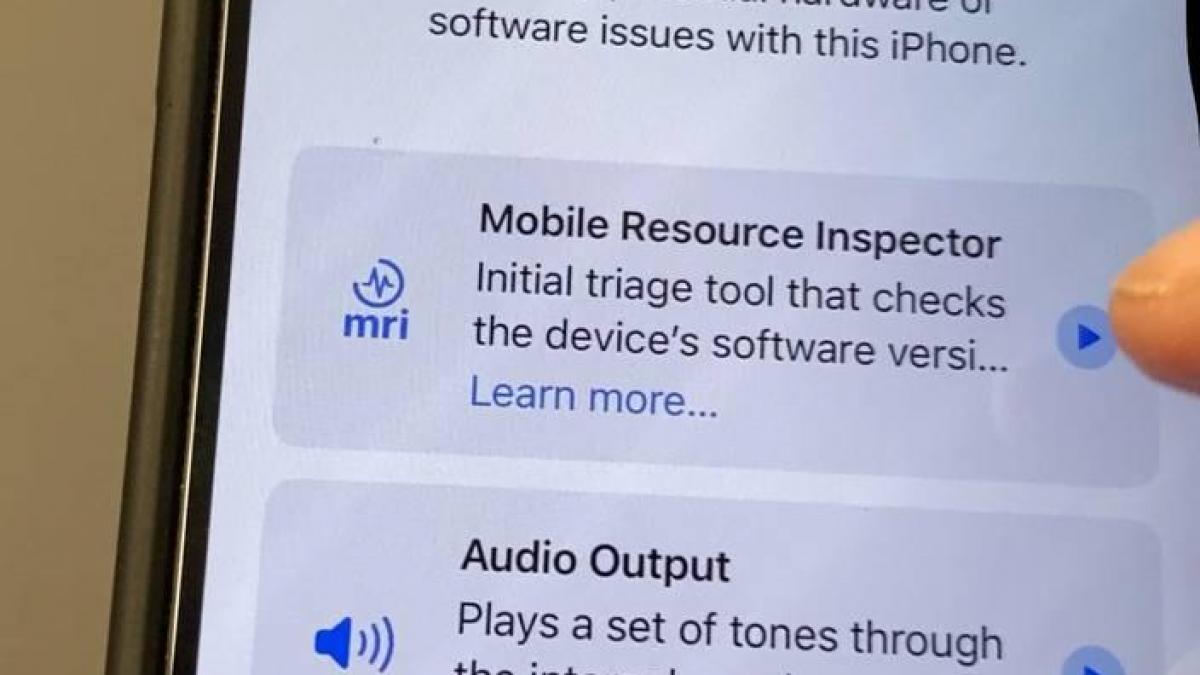Accéder à l'éditeur de registre Windows
La première étape consiste à ouvrir l'éditeur de registre de Windows. Pour ce faire, tapez "registre" dans la barre de recherche de votre système d'exploitation, puis cliquez sur "Éditeur de registre".

Modifier le paramètre du pavé numérique
Une fois l'éditeur de registre ouvert, suivez ces étapes :
Naviguez jusqu'à l'emplacement suivant : HKEY_CURRENT_USER\Control Panel\Keyboard


Dans la fenêtre qui s'ouvre, modifiez la valeur en entrant le chiffre "2"
Cliquez sur "OK" pour enregistrer les modifications
Redémarrez votre ordinateur
La dernière étape consiste à redémarrer votre ordinateur pour que les modifications prennent effet. Une fois le redémarrage effectué, vous devriez constater que votre pavé numérique est désormais actif dès le démarrage de votre PC.
Pourquoi cette astuce fonctionne-t-elle ?
Le paramètre "InitialKeyboardIndicator" dans le registre Windows contrôle le comportement du pavé numérique au démarrage. En modifiant cette valeur à "2", vous indiquez au système d'exploitation d'activer le pavé numérique par défaut, évitant ainsi le verrouillage frustrant que vous avez pu rencontrer.
Autres astuces pour votre PC
Si vous avez apprécié cette astuce, n'hésitez pas à vous abonner à ma chaîne YouTube pour découvrir d'autres conseils et astuces pour améliorer votre expérience utilisateur sur Windows. Que ce soit pour optimiser les performances de votre PC, sécuriser votre système ou simplifier certaines tâches, je partage régulièrement des solutions pratiques et faciles à mettre en œuvre.
N'hésitez pas également à me laisser un pouce bleu si cette astuce vous a été utile. Votre soutien me permet de continuer à créer du contenu qui vous sera bénéfique au quotidien.
Gardez votre pavé numérique actif dès le démarrage de votre PC grâce à cette astuce simple et efficace !